

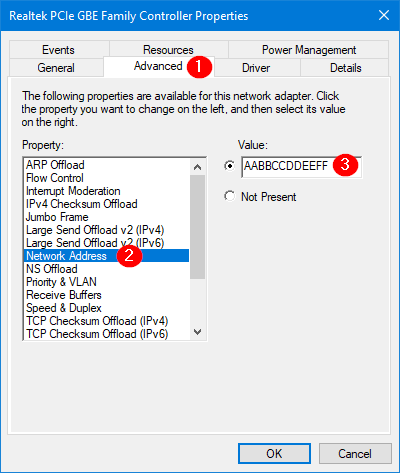
#Windows 10 find wireless mac address windows
Method # 2: Use the Windows Control Panel to find MAC address The number of devices will depend upon that how much devices you have connected currently with your system. In the image shown above, the highlighted mac addresses correspond to the following four devices respectively: Ethernet adapter Ethernet, wireless LAN adapter local area connector * 2, wireless LAN adapter local area connector * 4, wireless LAN adapter Wi-Fi. The physical address fields and the mac addresses are shown in the image below:
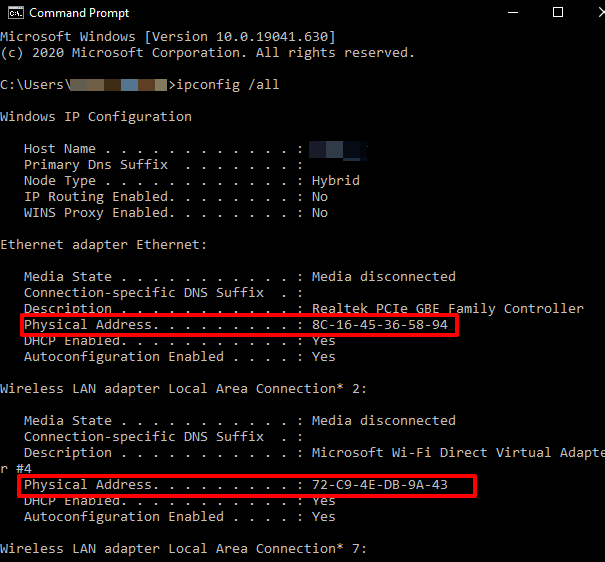
Here you can locate your mac address written in front of the Physical Address field. This command is shown in the following image:Īs soon as you will press enter, some information will be displayed on your command prompt. In the command prompt and then press enter. The newly opened command prompt window is shown in the image below: Type cmd in the search section of your taskbar and click on the search results to launch the command prompt. You can find the mac address of your device by making use of the command prompt. Two Ways of Finding MAC Address in Windows 10įor finding the mac address of your device in Windows 10, you can make use of any of the two methods listed below: Method # 1: Use the command prompt In this article, we will explain to you some methods through which you can find the mac address of your device very easily. Moreover, the mac address remains the same throughout the lifetime of your device. The major difference between mac address and an IP address is that mac address is used at the data link layer whereas IP address is used at the network layer. Just like internet protocol address or IP address, mac address is also used to uniquely identify your device across the network.

The media access control address or mac address of a device is assigned to its network adapter to identify this device during network communication.


 0 kommentar(er)
0 kommentar(er)
